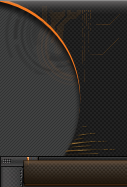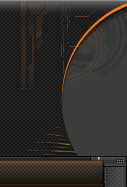|
|
|
|
|
 Разведчик |
 Регистрация: 15.12.2011
 Сообщений: 29
 Популярность: 492
 Сказал(а) спасибо: 81
Поблагодарили 316 раз(а) в 127 сообщениях
|
 Все про демки ( как записать , как посмотреть и т.д. )
Все про демки ( как записать , как посмотреть и т.д. )
Как записать демку?
Запись включается из консоли CS командой record
Демка будет находиться в папке cstrike-russian (Если выбранный язык в настройках Steam — русский) или cstrike (По-умолчанию)
Как просмотреть демку?
Демками являются файлы с расширением «.dem». Для просмотра необходимо поместить файл демки в папку \cstrike (или \cstrike-russian, если выбранный язык в настройках Steam — русский), зайти в CS, вызвать консоль и написать:
* playdemo (воспроизводятся также голоса игроков)
* viewdemo (возможность перемотать запись, просматривать в ускоренном/замедленном режиме, но без голосов)
Запись демок при помощи HLTV
При помощи HLTV можно записывать демки игрового процесса в Counter-Strike. Многие спросят зачем это нужно? А вот зачем: когда вы записываете демку через консоль (~=>record demka.dem) то при просмотре демки вы сможете наблюдать за игрой только от первого лица и не сможете переключать камеру (это очень не удобно, особенно когда запись велась каким-нибудь ламером, который не умеет играть и приходится вечно глазеть на его черный экран!). Так вот благодаря HLTV большой массе людей представляется возможность наблюдать за игрой в роли Spectator'a индивидуально, т. е. самому выбирать наиболее подходящий ракурс либо камеру, что само - собой является большим плюсом HLTV. Наверно вам уже не терпится узнать как пользоваться HLTV. Перейдем к делу.
# Сначала создайте сервер в игре (можно и выделенный).
# Сверните Counter-Strike ("ALT+TAB" или клавиша "Windows" или "CTRL+ESC"), далее идите в каталог с игрой, в нем вы найдете файл hltv.exe - запустите его, не пугайтесь когда перед вами вылезет черное окно DOS'а - это и есть HLTV, в окне пишите connect 127.0.0.1 (127.0.0.1 - это если вы играете дома с ботами, ежели вы играете например по интернету то вам необходимо уточнить ваш IP адресс).
# Заходим обратно в CS.
# Ждем пока HLTV не зайдет к вам на сервер, это не долго, обычно около 10 секунд.
# Снова сворачиваем CS ("ALT+TAB" или клавиша "Windows" или "CTRL+ESC")
# B окне HLTV пишем - record "название_вашей_демки"
# Bозвращаемся в CS.
# Чтобы остановить запись демки необходимо свернуть CS, в окне HLTV написать quit или disconnect.
Ваша демка сохранится в каталоге игры cstrike, с именем которым вы назвали демку при начале записи. Вот и все!
Counter-Strike: Source
Как записать / просмотреть демку (запись игры)?
· Чтобы начать запись - открыть консоль и набрать record имя демки и нажать Enter.
· Чтобы остановить запись - надо набрать stop в консоли и нажать Enter.
Демка попадёт сюда: "ваш путь к установленному Steam"\SteamApps\"имя вашей учётной записи"\counter-strike source\cstrike\ и будет иметь заданное вами при записи имя и расширение .dem
· Чтобы просмотреть демку - нужно в главном меню игры нажать Shift + F2, в открывшемся меню найти нужную демку (файл с расширением .dem), нажать Load (Загрузить) и смотреть
SourceTV - аналог старого HLTV, но под новый движок Source.
Работает по тому же принципу, что и HLTV, однако не является отдельной программой, как HLTV.
В демо, записанному при помощи SourceTV, положение камеры можно изменить по своему желанию, переключаясь в режимы «от первого лица», «следовать за игроком» и «свободное положение».
Ниже приведены команды для управления новым инструментом, ведь они отличаются от использовавшихся в HLTV.
tv_enable
// активирует SourceTV на локальном игровом сервере, бот SourceTV появится в спектаторах при следующей смене карты.
tv_name
// указывает имя SourceTV, которое появится в таблице счета и браузере серверов.
tv_maxclients
// устанавливеат максимальное количество зрителей для данного SourceTV. (максимум 255, по умолчанию - 128).
tv_stop
// остановить трансляцию через SourceTV.
tv_status
// показать различную информацию по текущему SourceTV.
tv_retry
// перепоключает SourceTV на последний известный адрес (только для прокси серверов).
tv_delay
// задержка трансляции SourceTV в секундах (только для мастер сервера).
tv_port
// устанавливает порт для SourceTV (по умолчанию 27020).
tv_maxrate
// установить максимально допустимую пропускную способность проводимую для одного клиента в байт/секунда (изначально 3500).
tv_password
// установить пароль на SourceTV для подключающихся зрителей.
tv_relaypassword
// установить пароль на подключение для прокси серверов.
tv_record
// начать запись SourceTV демо файла (только для мастер сервера).
tv_stoprecord
// остановить запись демо.
tv_autorecord
// автоматически записывать каждую игру. Формат файла - auto-YYYYMMDD-hhmm-map.dem.
tv_debug
// показывает дополнительную отладочную информацию.
Кроме того, еще имеются следующие команды:
tv_dispatchmode [0,1,2]
//Перенаправление клиентов на relay-прокси. 0 - никогда, 1 - при необходимости, 2 - всегда
tv_overrideroot [0/1]
//Заместить адрес SrcTV master root
tv_relay
//Подключается к SrcTV серверу или relay-вещанию
tv_snapshotinterval [n]
//Делает скриншот каждый n-ный "tick"
tv_allow_static_shots [0/1]
// Для съемки используются стационарные камеры.
tv_allow_camera_man [0/1]
// Позволяет спектаторам становиться операторами
Как конвертировать демку в AVI-формат ????
В данной статье мы расскажем, как из обычной CS-демки можно сделать видеоролик в формате AVI, а точнее сжатый AVI, потому как никому не нужен ролик длительностью в 1 минуту и размером 2 Гб.
Пока что мы не будем записывать оригинальные звуки из демки (стрельбу, прыжки и пр.), а сделаем клип просто под музыку. Если же Вы хотите клип с оригинальными звуками из демки, то читайте специальную статью из этого же раздела.
Необходимые программы и суть процесса
Сразу оговоримся о софте, необходимом для создания клипа:
* VideoMach — Скачать VideoMach 5.3.3
простенький видеоредактор, позволяющий склеить несколько картинок в клип и добавить музыку (размер: ок. 1,4 Мб + нужен кряк)
* Кодек DivX — Скачать DivX
видеокодек, сжимающий AVI-файл в формат DivX (размер: ок. 3,5 Мб)
Преобразовать демку из формата *.DEM сразу в сжатый *.AVI нельзя (хотя и существуют программы, записывающие с экрана в AVI формат, например, программа FRAPS, но с большими разрешениями она работает коряво), поэтому приходится действовать поэтапно:
* При проигрывании демка «разрезается» на большое количество BMP-картинок (скриншотов)
* Затем эти скриншоты «склеиваются» в видеоредакторе и сжимаются кодеком в клип
Все скриншоты записываются в папку Half-Life. При «нарезке» скриншотов игра очень сильно тормозит — ничего страшного, просто винчестер не совсем успевает записывать скриншоты в количестве 30 штук в секунду, придется подождать.
Требования к компьютеру для записи клипа
Главное, чтобы у Вас было достаточно свободного места на винчестере, а именно на диске с установленным Half-Life (т.к. скриншоты записываются именно туда).
Здесь очень важное значение имеет разрешение, установленное в CS, т.к. именно оно определяет размер будущих скриншотов. Далее мы приводим таблицу, из которой видно сколько места необходимо на диске, чтобы записать клип той или иной длины в зависимости от разрешения (условимся, что в 1 секунде — 30 кадров).
Таблица зависимости размера клипа от разрешения и длительности (в 1 сек — 30 кадров)
Разрешение | 1 кадр 1 сек 10 сек 30 сек 1 мин 2 мин 3 мин
-----------------------------------------------------------------------------------
400x300 | 352 КБ 11 МБ 105 МБ 315 МБ 630 МБ 1,3 ГБ 1,9 ГБ
512х384 | 577 КБ 17 МБ 175 МБ 525 МБ 1,1 ГБ 2,2 ГБ 3,3 ГБ
640х480 | 901 КБ 27 МБ 270 МБ 810 МБ 1,6 ГБ 3,2 ГБ 4,8 ГБ
800х600 | 1407 КБ 42 МБ 425 МБ 1275 МБ 2,6 ГБ 5,2 ГБ 7,8 ГБ
Из таблицы, например, видно, что для записи скриншотов эквивалентных 10 секундам демки с разрешением 400х300 необходимо 105 Мб места, а для записи 3 минут с разрешением 800х600 необходимо 7,8 Гб.
Запись скриншотов из демки
Запись скриншотов из демки осуществляется консольными командами:
* startmovie
запускает «нарезку» скриншотов. Вместо Вы пишете любое имя; вместо указываете количество кадров в секунду. Мы рекомендуем: 30-35.
В итоге, чтобы начать запись надо набрать в консоли: startmovie abc 30.
* endmovie
прекращает «нарезку» скриншотов.
Удобно забиндить начало и конец нарезки скриншотов на клавиши, для этого нужно ввести в консоли или прописать в конфиге следующие команды:
bind [ "startmovie abc 30"
bind ] "endmovie"
Далее мы приводим последовательность действий от запуска CS до сжатия клипа по алгоритму DivX.
* В CS, в меню «Configuration/Video/Modes» выставляем разрешение, руководствуясь таблицей размеров клипа, приведенной выше (оптимально: 512х384 или 640х480)
* В консоли пишем: playdemo имя_демки (загружаем демку, демка должна лежать в папке cstrike).
* В консоли пишем: startmovie abc 30. Теперь, когда нам нужно заснять какой-то момент, мы убираем консоль (идет нарезка скриншотов). Если какой-то момент мы не хотим записывать, то просто выдвигаем консоль (нарезка картинок прекратится, демка станет проигрываться несколько быстрее обычного). Чтобы записать следующий нужный момент просто еще раз убираем консоль.
Если демка записана при помощи HLTV:
* В консоли пишем: viewdemo имя_демки (загружаем демку, демка должна лежать в папке cstrike).
* Кнопкой F2 вызываем плейер демок и отматываем на тот момент, который хотим заснять.
* В консоли пишем: startmovie abc 30 — в общем, как и в первом случае.
Начнется процесс создания BMP-картинок с выбранным разрешением. Во время этого процесса демка будет проигрываться очень медленно (придется подождать). Когда нужный фрагмент демки закончится пишем в консоли endmovie и выходим из игры.
* Запускаем программу VideoMach и загружаем в нее все BMP-картинки через меню «File/Open». Вы можете изменить порядок картинок, наложить различные эффекты и т.п. Музыка вставляется также через меню «File/Open». Теперь остается выбрать кодек для сжатия и установить параметры. Мы рекомендуем кодек DivX.
Жмем изображение дискетки для определения свойств AVI-файла.
Жмем изображение дискетки для определения свойств AVI-файла
Выбираем тип файла AVI. Если в фильме не будет звуков, то отмечаем «Video Only». В строке «Video File» выбираем папку, куда будет сохранен клип и даем ему имя, например, cs-movik.avi.
Выбираем тип файла AVI
Переходим на вкладку «Video». Здесь при необходимости можно обрезать и перевернуть изображение, выставить количество цветов и т.д. Но нам нужно настроить параметры сжатия, поэтому жмем кнопку «Format Options».
Для изменения параметров сжатия, жмем кнопку Format Options
Выбираем DivX кодек и жмем кнопку «Configure».
Выбираем DivX кодек и жмем кнопку Configure
На первой вкладке параметров кодека устанавливаем битрейт, т.е. количество килобит в секунду. Например, битрейт 2000 составляет (2000:8=250) 250 Кб/сек. Чем больше размер изображения (разрешение клипа), тем больше нужен битрейт для обеспечения хорошего качества.
Чем выше битрейт, тем лучше качество клипа и соответственно больше его размер. При меньшем битрейте все наоборот: хуже качество, но меньше размер клипа.
Установка битрейта для клипа
Когда все опции настроены, закрываем все окна кнопкой «ОК» и нажимаем «синий треугольник» (см. рис. ниже). Начнется процесс преобразования BMP-картинок в сжатый AVI-файл с выбранным качеством (битрейтом). Клип с высоким битрейтом создается быстрее, чем тот же клип с низким битрейтом.
Выбираем тип файла AVI
При желании Вы можете вставить фоновую музыку, но тогда нужно отметить флажок «Video and Audio (same file)» (см. рисунок 2). Да, кстати, теперь картинки можно удалить.
|